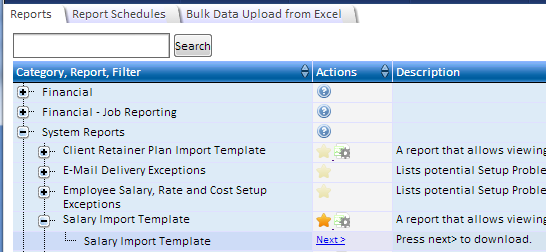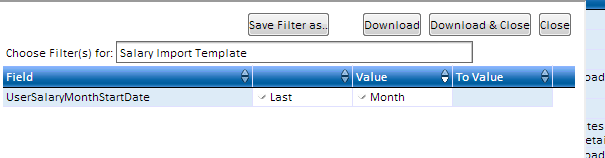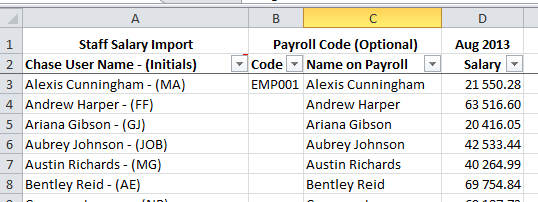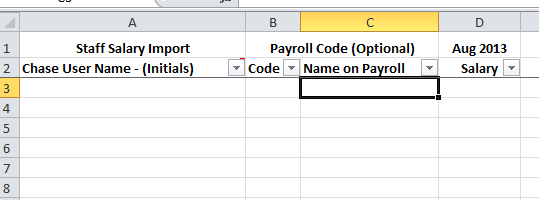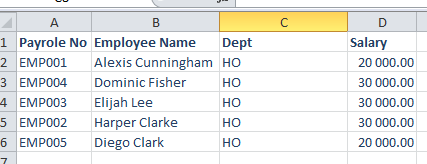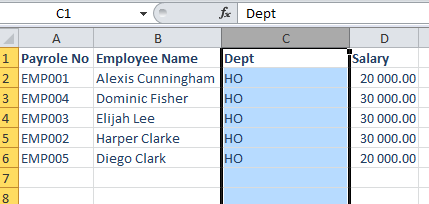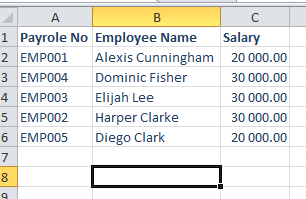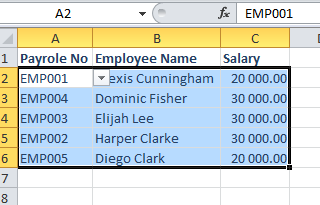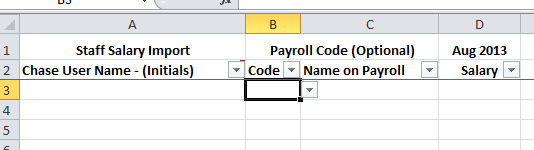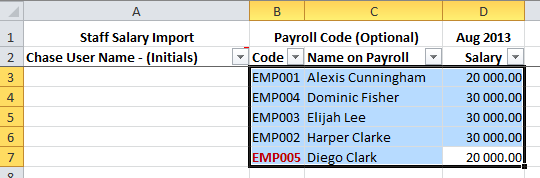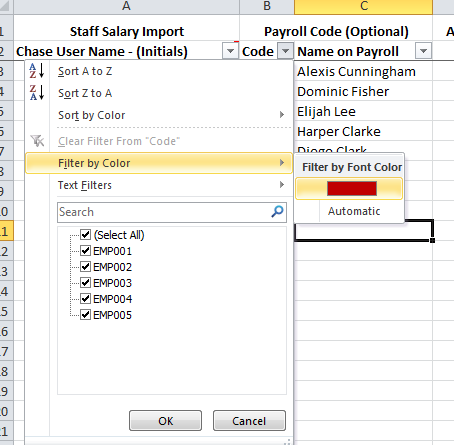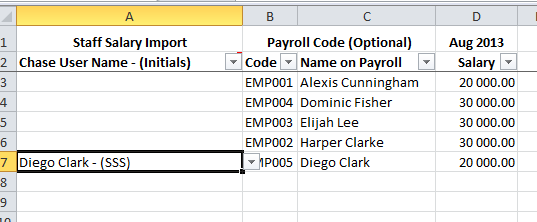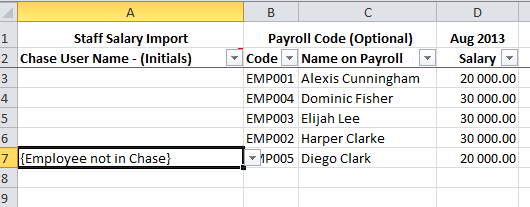The Salary Import Template
Note: To access this function you will need to be assigned the "System Administrators" as well as "Staff Rates and Costs Editors" Role.
- Go to the menu Setup -> System, then find and expand the System Report
Salary Import Template and click on the Next> link:
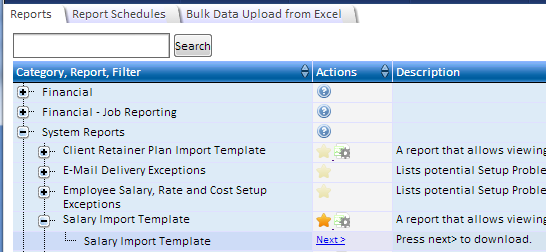
- Click on Download & Close to download a template for the Last Month, with all current Employee names.
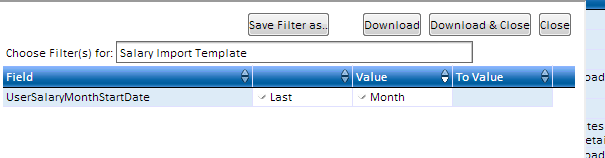
-
If any salary data is found, it will be shown in the template work sheet: Minor updates can be made to this sheet for immediate upload as per instructions:
How to Upload Data from Excel Import Templates.
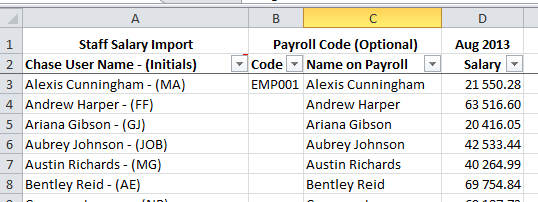
- To import salaries from an external work sheet received from HR, clear the Salary Import Template data from Row 3 downwards:
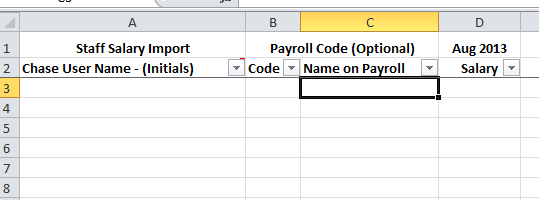
- Then prepare the source work sheet by getting the data in 3 columns: Payroll No, Employee Name (optional) and Salary:
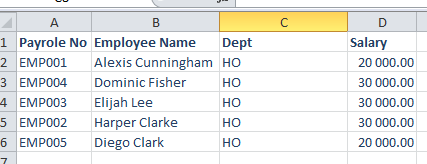
- Delete extra columns such as Dept:
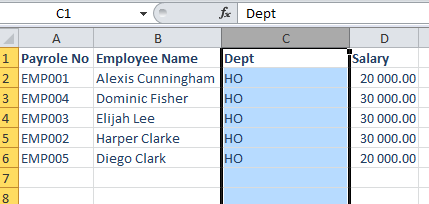
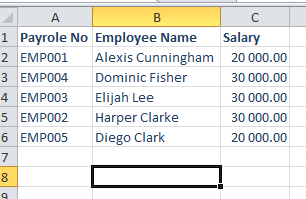
- Now select the 3 columns to copy into the Salary Import Template:
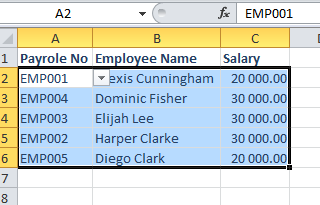
- And paste these three copied columns into the Salary Import Template at B3:
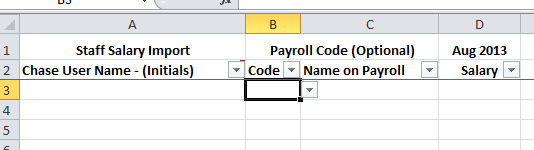
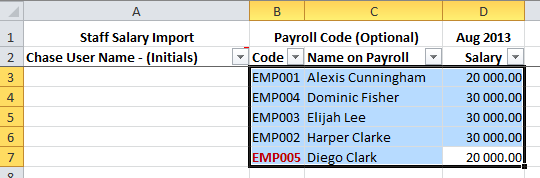
- If the Employee/payroll Code is not found in Chase it will be highlighted in Red. An easy way to view all the problematic rows is to
right-click on the Code
heading to access the Excel filter options then click on Filter by Color -> {Red Bar}.
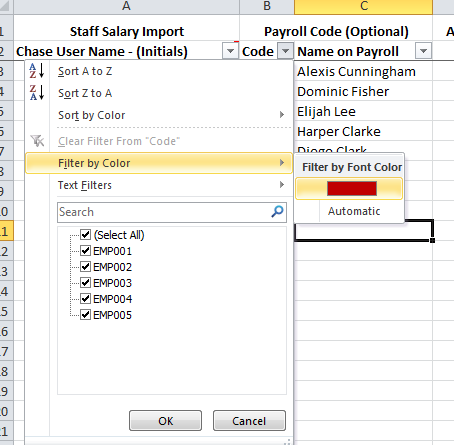
- The two common reasons for the Code being highlighted red is new employees might not have their Payroll code assigned in Chase, in this case select the
Chase User Name in column A. During upload of salaries, this employee's code will be updated and will not be highlighted red the next month.
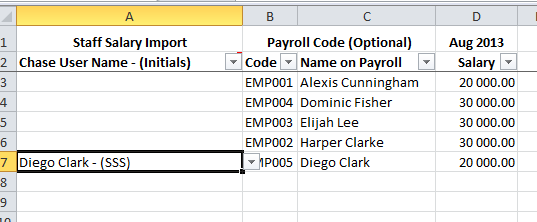
- The second reason is that the employee is not in Chase, for instance certain admin staff. In this case select column A as
{Employee not in Chase}. This salary row will then not be uploaded.
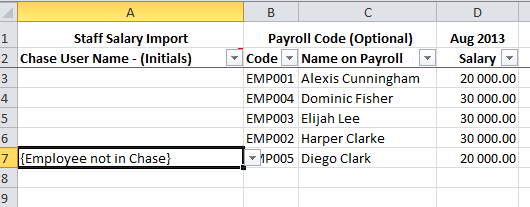
- Ensure that the Import Template file is saved to a location easily accessible to you then continue to upload as per instructions:
How to Upload Data from Excel Import Templates.