

From 4pm on a Monday, timesheet administrators will be able to approve the timesheets for the staff that report to them. The approval process takes place directly from Insight by selecting the 'Staff Time' dashboard.
If a timesheet administrator has not approved the timesheets allocated to them by 10am on Tuesday, an email reminder will be sent.
Note that timesheets are always approved on a Monday for the previous week. For example, Timesheets for the week of Monday the 1st should be approved in the week of Monday the 8th.
Login to Insight by either:
Once logged in, you will see the Home page. The first starred link will inform you of outstanding timesheets awaiting approval:
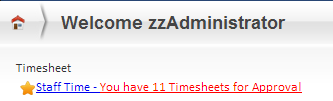
You can open the Staff Time Dashboard by either clicking on the above mentioned link or from the menu Timesheet -> Dashboards -> Staff Time.
Please see Using the Reports & Dashboards menu and managing favourites for more information should the dashboard not be listed.
The Dashboard looks like this:
Your name will appear on top as the TS Admin and the names of employees assigned to you will follow in a list.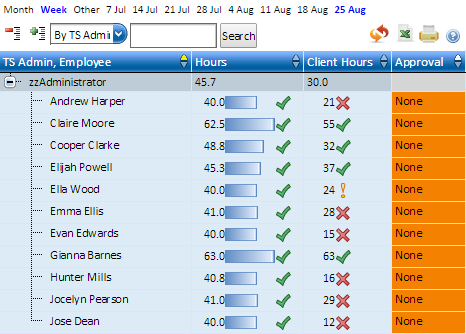
The 'Hours' column shows total working hours logged by the person for the previous week.
There is also an icon next to the number of hours logged. This could be either a tick, an exclamation mark or a cross.
A tick indicates that the person's target weekly hours have been met (or exceeded).
An exclamation mark is shown when the hours are slightly short of the target.
A cross is shown where the person's target hours have not been achieved.
Hover your mouse over these icons to see the person's Hours vs. Target
The next column reflects hours logged to clients.
The icons next to this figure mean the same as above but refer to client hours.
Please note that not all staff members have the same target. For example, a senior manager that has adminitrative duties would likely have a lower client hours target.
Insight also removes leave and public holidays from a person's target client hours.
View a person's timesheet by clicking on their name.
A summary pie-chart will be shown on the top right of the screen.
The entire timesheet will be shown under the pie-chart.
To Approve Timesheets, click the orange block under the 'Approval' column and select the relevant approval status.
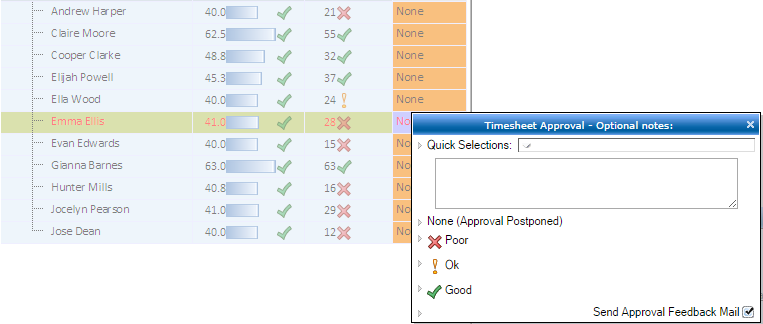
Notes can also be added. There are a selection of common notes that can be chosen from the 'Quick Selections' dropdown list. The 'Quick Selection' note choices can be edited in Setup -> Timesheet Options, TS Approval Comments. Placing an __ in the 'Quick Selection' comment will allow the comment to be edited before approval.
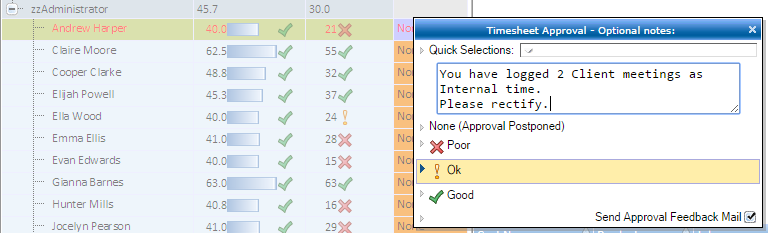

Once timesheets have been approved, simply log out of Insight. Approvals are saved automatically.
Staff members whose timesheets you approve will receive an email summary of their performance for the week and any accompanying notes. They can then update their timesheets and request re-approval.
On Thursday afternoon, you will receive an email summarizing the performance of all staff assigned to you.

