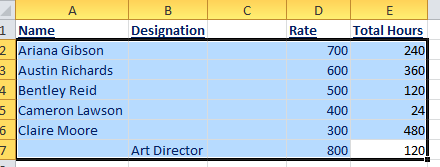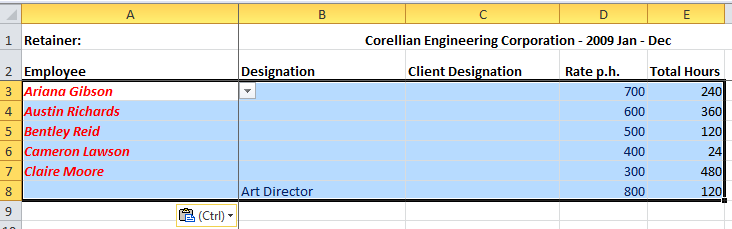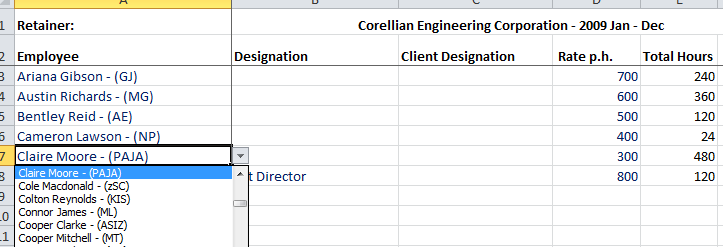Note: To access this function you will need to be assigned the "System Administrators" Role.
Importing retainer plans from Excel requires the retainer plan to be created in Chase Insight for the correct Client and dates. It is not necessary to add any detail for resources since these will be imported from Excel. For more information please view: How to Setup a Retainer Plan and Analyse Retainer Plans In Chase Insight
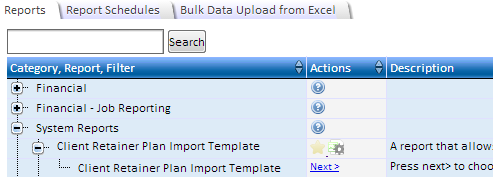
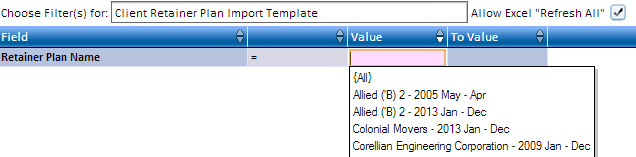

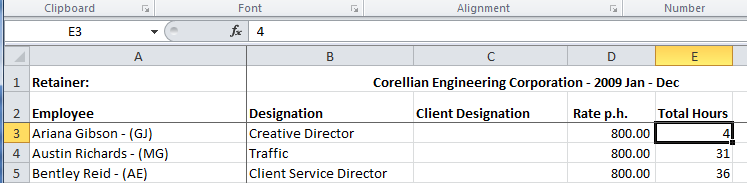
Note: Changing the column headings or the retainer title will prevent the template from being imported. Please do not edit these cells. Additionally, adding extra columns to this worksheet can prevent the import from working. Please be careful when pasting data from other worksheets onto this worksheet.
If any resources were loaded on the retainer plan, the details will be available for editing in the Excel import template. The edited template can then be uploaded as per instructions: How to Upload Data from Excel Import Templates.
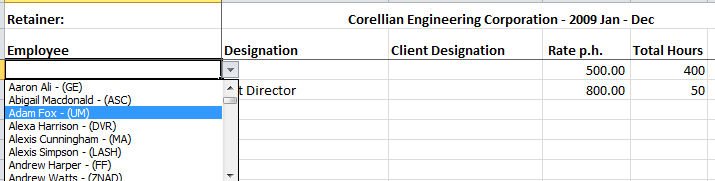
Resources can be pasted into this worksheet from an existing worksheet. However it is very important to format the data before pasting it, so that it fits into the existing columns without adding extra columns or changing column headings (ref Note in 5 above).
For example, say you have a list of names with rates and Hours per month. You should add two blank columns for the Designation and Client Designation (leave the Designation blank if you want Insight to use the Employee Default Designation). Then multiply the Hours by 12 to get the Total Hours for a 12 month retainer. Once finished the data will look like the example below.
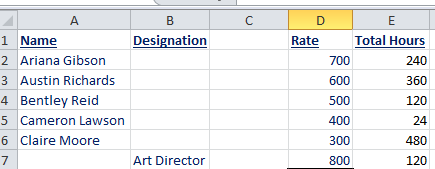
This data can be copied directly into the import template. Take care not to change the column headers on the template (rather don't copy column headers as shown below):